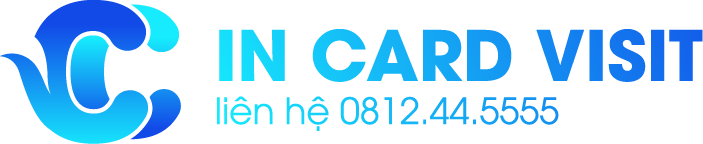CorelDRAW là một phần mềm đồ họa vector mạnh mẽ, được sử dụng rộng rãi trong thiết kế in ấn và đồ họa. Một trong những kỹ năng cơ bản mà mọi người dùng CorelDRAW cần nắm vững là cách cắt hình. Bài viết này sẽ hướng dẫn bạn cách cắt hình trong CorelDRAW một cách chi tiết và dễ hiểu.
Tại sao cần biết cách cắt hình trong CorelDRAW?
Cắt hình là một kỹ thuật quan trọng trong thiết kế đồ họa, đặc biệt là khi bạn làm việc với các dự án in ấn. Nó cho phép bạn:
- Tạo ra các hình dạng độc đáo từ các đối tượng có sẵn
- Loại bỏ các phần không cần thiết của hình ảnh
- Tạo ra các hiệu ứng thị giác thú vị
- Tối ưu hóa bố cục thiết kế của bạn
Hiểu và thực hành kỹ thuật này sẽ giúp bạn nâng cao khả năng thiết kế và tạo ra các sản phẩm in ấn chất lượng cao.
Các công cụ cắt hình trong CorelDRAW
CorelDRAW cung cấp nhiều công cụ để cắt hình, mỗi công cụ có những ưu điểm và ứng dụng riêng:
- Công cụ Knife (Dao)
- Công cụ Trim (Cắt tỉa)
- Công cụ Intersect (Giao cắt)
- Công cụ Simplify (Đơn giản hóa)
- Công cụ Smart Fill (Tô thông minh)
Trong bài viết này, chúng ta sẽ tập trung vào hai công cụ phổ biến nhất: Knife và Trim.
 Cắt hình trong CorelDRAW
Cắt hình trong CorelDRAW
Hướng dẫn sử dụng công cụ Knife để cắt hình
Công cụ Knife cho phép bạn cắt đối tượng theo đường thẳng hoặc đường cong tùy ý. Đây là cách sử dụng:
- Chọn công cụ Knife từ thanh công cụ bên trái hoặc nhấn phím tắt C.
- Đặt con trỏ tại điểm bắt đầu cắt trên đối tượng.
- Nhấn và giữ chuột trái, sau đó kéo theo hướng bạn muốn cắt.
- Thả chuột khi đến điểm kết thúc.
- Đối tượng sẽ được chia thành hai phần riêng biệt.
Lưu ý: Bạn có thể giữ phím Shift trong khi kéo để tạo đường cắt thẳng hoàn hảo.
Sử dụng công cụ Trim để cắt hình
Công cụ Trim cho phép bạn cắt bỏ phần giao nhau giữa hai đối tượng. Cách sử dụng như sau:
- Đặt đối tượng bạn muốn sử dụng làm “khuôn cắt” lên trên đối tượng cần cắt.
- Chọn cả hai đối tượng.
- Chọn công cụ Trim từ thanh công cụ hoặc menu Arrange > Shaping > Trim.
- Nhấp vào đối tượng bạn muốn giữ lại (đối tượng “khuôn cắt”).
- Phần giao nhau sẽ được cắt bỏ khỏi đối tượng bên dưới.
Mẹo và thủ thuật khi cắt hình trong CorelDRAW
- Sử dụng phím Ctrl để thêm hoặc bớt các điểm nút khi sử dụng công cụ Knife.
- Kết hợp các công cụ cắt với các hiệu ứng như Blend hoặc Contour để tạo ra các thiết kế phức tạp hơn.
- Luôn nhớ sao lưu bản gốc trước khi thực hiện các thao tác cắt không thể hoàn tác.
- Sử dụng công cụ Shape để điều chỉnh các đường cắt sau khi đã thực hiện.
- Thực hành với các hình dạng đơn giản trước khi chuyển sang các dự án phức tạp hơn.
 Kết quả cắt hình trong CorelDRAW
Kết quả cắt hình trong CorelDRAW
Ứng dụng của kỹ thuật cắt hình trong in ấn
Kỹ năng cắt hình trong CorelDRAW có nhiều ứng dụng trong lĩnh vực in ấn:
- Thiết kế logo: Tạo ra các logo độc đáo bằng cách kết hợp và cắt các hình dạng cơ bản.
- Thiết kế bao bì: Tạo ra các đường cắt phức tạp cho bao bì sản phẩm.
- In ấn quảng cáo: Tạo ra các hình dạng độc đáo cho tờ rơi, poster, banner.
- Thiết kế card visit: Tạo ra các card visit với hình dạng không theo chuẩn thông thường.
- In ấn textile: Thiết kế các mẫu in phức tạp cho vải và quần áo.
Kết luận
Cắt hình trong CorelDRAW là một kỹ năng cơ bản nhưng vô cùng quan trọng đối với bất kỳ ai làm việc trong lĩnh vực thiết kế đồ họa và in ấn. Với sự thực hành và kiên nhẫn, bạn sẽ nhanh chóng thành thạo các công cụ cắt hình và có thể tạo ra những thiết kế độc đáo, phức tạp cho các dự án in ấn của mình. Hãy nhớ rằng, như mọi kỹ năng khác, việc thực hành thường xuyên là chìa khóa để trở nên thành thạo trong việc cắt hình với CorelDRAW.