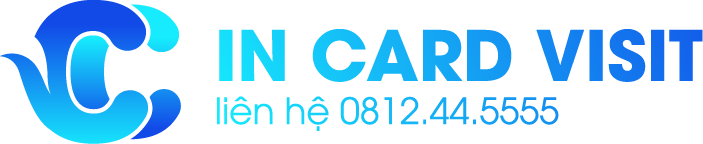Bạn đang tìm hiểu về cách thêm artboard trong Adobe Illustrator? Bài viết này sẽ hướng dẫn bạn từng bước một cách chi tiết và dễ hiểu. Chúng ta sẽ khám phá các phương pháp khác nhau để thêm artboard, cũng như một số mẹo hữu ích để làm việc hiệu quả hơn với công cụ này.
Artboard là gì và tại sao chúng quan trọng?
Trước khi đi vào cách thêm artboard, hãy hiểu rõ về khái niệm này. Artboard trong Illustrator giống như các trang trong một tài liệu. Chúng cho phép bạn tạo nhiều thiết kế khác nhau trong cùng một file, giúp quản lý dự án dễ dàng hơn. Artboard đặc biệt hữu ích khi bạn làm việc với các dự án đa nền tảng hoặc cần nhiều biến thể của cùng một thiết kế.
 Công cụ Artboard trong Illustrator
Công cụ Artboard trong Illustrator
Các phương pháp thêm artboard trong Illustrator
1. Sử dụng công cụ Artboard
- Chọn công cụ Artboard (Shift + O) từ thanh công cụ.
- Nhấp và kéo trên canvas để tạo artboard mới.
- Bạn có thể chọn kích thước preset hoặc tùy chỉnh trong thanh tùy chọn.
2. Thông qua menu
- Chọn File > New > New Artboard.
- Nhập kích thước và vị trí cho artboard mới.
- Nhấp OK để tạo.
3. Nhân bản artboard hiện có
- Chọn artboard bạn muốn nhân bản.
- Nhấn Alt (Windows) hoặc Option (Mac) và kéo để tạo bản sao.
4. Sử dụng Artboard Panel
- Mở Artboard Panel (Window > Artboards).
- Nhấp vào biểu tượng “Create New Artboard” ở dưới cùng của panel.
Mẹo để làm việc hiệu quả với artboard
-
Sử dụng phím tắt: Học và sử dụng các phím tắt như Shift + O để nhanh chóng truy cập công cụ Artboard.
-
Đặt tên cho artboard: Đặt tên có ý nghĩa cho mỗi artboard để dễ dàng quản lý, đặc biệt trong các dự án lớn.
-
Sắp xếp artboard: Sử dụng tính năng “Arrange Artboards” để tổ chức chúng một cách ngăn nắp.
-
Tùy chỉnh kích thước: Đừng ngần ngại điều chỉnh kích thước artboard cho phù hợp với nhu cầu cụ thể của dự án.
-
Sử dụng múi giờ: Khi làm việc với nhiều artboard, hãy bật tính năng “Show Artboard Rulers” để dễ dàng căn chỉnh các phần tử.
Một số lưu ý khi thêm artboard
- Giới hạn: Illustrator cho phép tối đa 1000 artboard trong một file.
- Hiệu suất: Quá nhiều artboard có thể làm chậm file, đặc biệt trên máy tính có cấu hình thấp.
- Xuất file: Khi xuất, bạn có thể chọn xuất tất cả hoặc chỉ một số artboard cụ thể.
Kết luận
Thêm artboard trong Adobe Illustrator là một kỹ năng cơ bản nhưng vô cùng quan trọng đối với các nhà thiết kế. Bằng cách nắm vững các phương pháp và mẹo đã chia sẻ, bạn sẽ có thể tổ chức và quản lý dự án thiết kế của mình một cách hiệu quả hơn. Hãy thực hành thường xuyên và khám phá cách tích hợp artboard vào quy trình làm việc của bạn để tối ưu hóa năng suất và sáng tạo.
Bạn đã sẵn sàng để áp dụng những kiến thức này vào dự án tiếp theo của mình chưa? Hãy bắt đầu thử nghiệm với các artboard và khám phá cách chúng có thể cải thiện quy trình thiết kế của bạn!